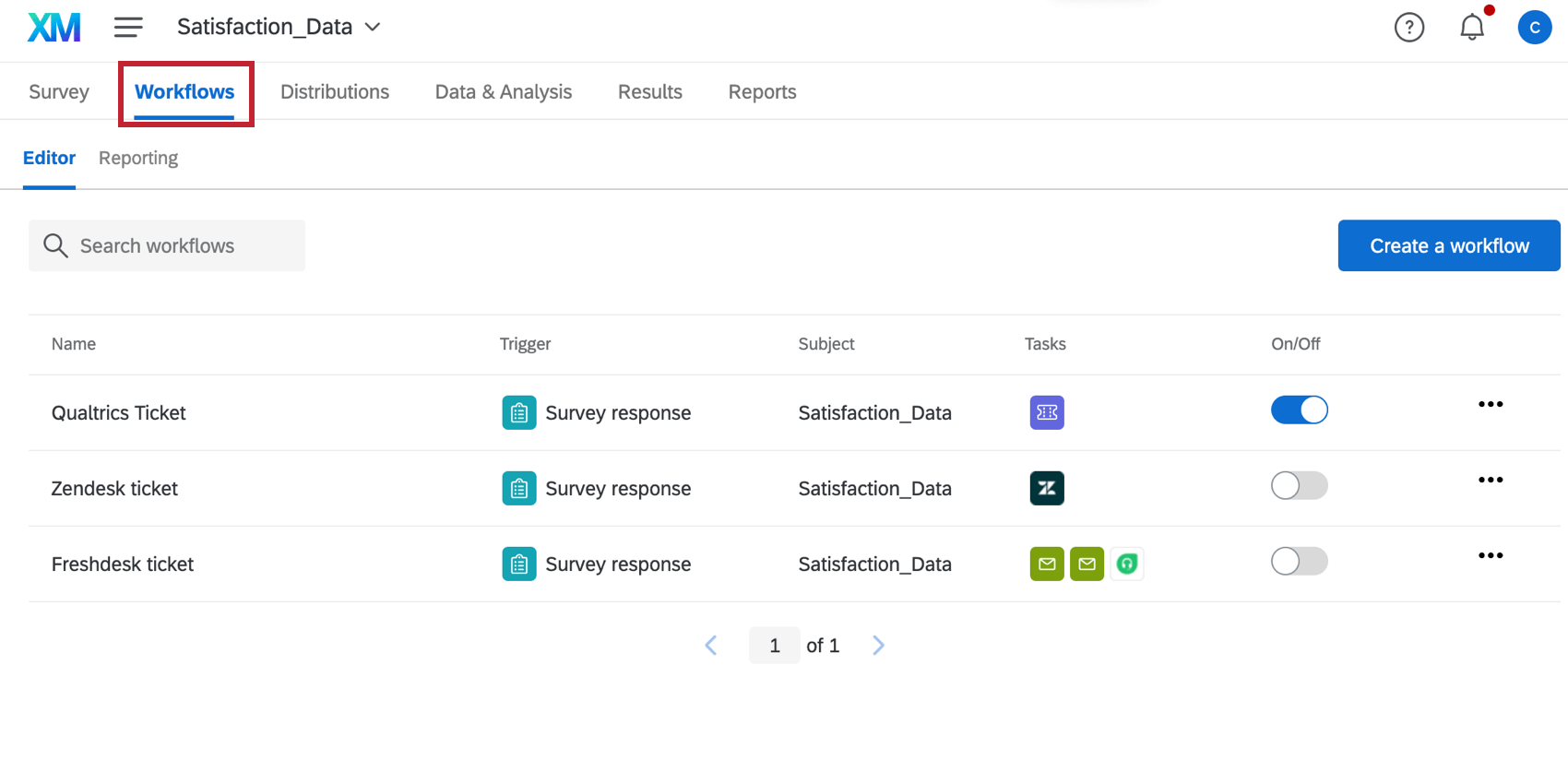Workflows Basic Overview
About Workflows
Workflows allow you to trigger tasks based on various events. Examples include creating a ticket when someone opts-out of your XM Directory, sending a follow-up email to a customer after a low satisfaction score. For both the inciting event and the resulting task, you have a lot of options, most of which are inside the Qualtrics platform and some of which are outside.
You can create workflows in 2 different places: in the Workflows tab of a project or in the the stand-alone Workflows page or in XM Directory. The Workflows tab is available in survey, Engagement, Lifecycle, Ad Hoc Employee Research, and 360 project types. Unless the triggering event of your workflow relates directly to a survey, we recommend creating a stand-alone workflow.
This page covers the main concepts for workflows and how to manage workflows after they’ve been built. See Building Workflows for instructions on how to build a workflow.
Workflows in a Project vs. Stand-alone Workflows
You can create workflows in multiple places in Qualtrics. Workflows function the same no matter where they are created. This section will cover how to access the different product areas where you can create a workflow.
- The Workflows tab within a project: Most projects allow you to add workflows to them. To create a workflow, go to the Workflows tab within the project. Workflows created in a project are only accessible via the project.
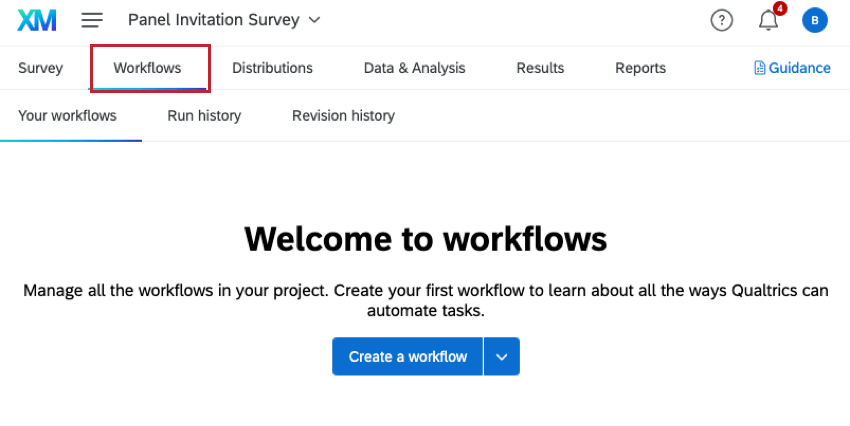
- The stand-alone Workflows page: You can create a workflow that is not connected to a project by going to the stand-alone Workflows page.

Once there, click the Create a workflow button to get started.
 Qtip: If you create a workflow triggered by a survey response within the stand-alone Workflows page, you will be prompted to move the workflow into your survey project.
Qtip: If you create a workflow triggered by a survey response within the stand-alone Workflows page, you will be prompted to move the workflow into your survey project.
Workflow Components
A workflow has 3 main components:
- Event or Schedule: A workflow can be started by either an event (for example, a survey response is received) or it can run on a set schedule (for example, every Monday at 9:00 AM). See Scheduled vs. Event-Based Workflows for more information.
- Conditions: Conditions can be added to the workflow to further narrow down if certain tasks are triggered. For example, only triggering an email task if a respondent consents to an email follow-up in their survey response. See Building Conditions for more information.
Qtip: Conditions are also called decisions in the new workflow editor.
- Tasks: Tasks are the executed results of your workflow (for example, sending an email or creating a ticket). See Defining Tasks for more information.
See Building Workflows for step-by-step instructions on how to create your workflow.
Scheduled Workflows vs. Event-Based Workflows
Workflows can be scheduled, or they can be tied to a specific event. Scheduled workflows are useful when you want a task to occur on a regular basis. Events are most useful if you want to base a task on something specific happening in Qualtrics – e.g., sending an email or making a ticket based on how a respondent filled out a survey. In that example, the survey submission would be the event, and the email or the ticket would be the task carried out.
Examples of Scheduled Workflows
- I want to get an email every month on the 1st, reminding me to log in and check my survey.
- I have a survey where I ask employees to tell their manager how they’re doing and flag issues they need help with. I want this to go out to my employee list every Wednesday.
Examples of Event-Based Workflows
- I want to create a ticket for my support team whenever a respondent fills out our support survey.
- I want to send an email to the sales team whenever a survey respondent selects that they’re interested in learning more about our products.
- I want to send a survey distribution whenever a ticket is resolved in Freshdesk.
The Order of Tasks in a Workflow
Every workflow can have up to 20 tasks. The order that these tasks occur in the editor is important, depending on the needs of your workflow. When your workflow is triggered, tasks will be executed from top to bottom.
Task & Condition Order
When building your workflow, click the plus sign ( + ) to insert a task or condition in that exact position in the workflow.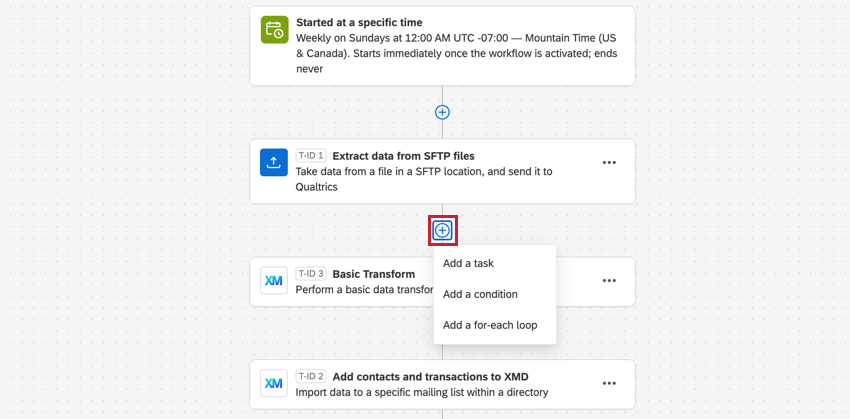
If needed, you can rearrange the tasks and conditions in the workflow by selecting either Move up or Move down in the options menu.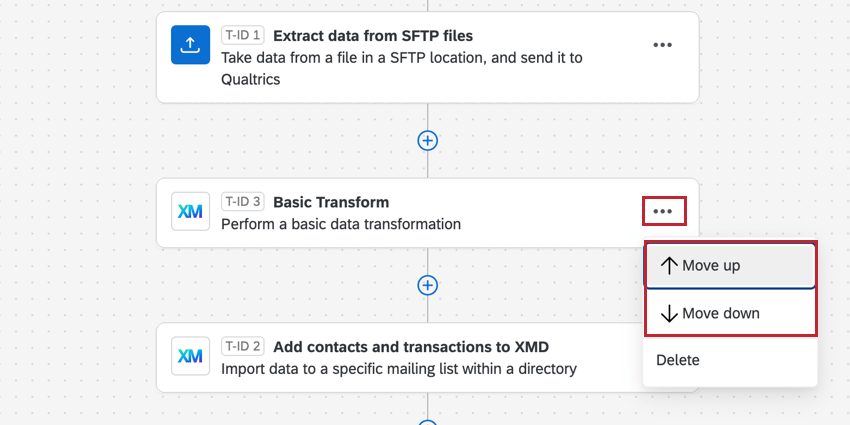

If you proceed with the move, an error message will also appear in the workflow editor letting you know that your dependencies need to be updated (for example, you may need to update the piped text in a workflow task).
Task IDs
As tasks are created, they are assigned IDs in the format T-ID-#. The ID of a task is set to the order in which it was created.
The ID of a task never changes, and is merely an internal ID to help identify a task. It does not necessarily reflect the order in which a task will be triggered compared to other tasks in the same workflow.
Passing information from one task to another
You can pipe information from one task into a following task. One of the fields you can pipe in is a ticket ID from a task where a ticket is created (for example, Zendesk, Freshdesk, or Jira). This value can be carried into any task that follows, such as an email task or even a Jira field.
Example: I want to create a ticket in Freshdesk, and then pipe the ticket ID into an email that goes to my customer service representative to let them know a ticket has been made in their name. I make sure to set up the Freshdesk ticket task before the email task.
Now when I customize my email task, I have the option to pipe the ticket ID into the email body.
When selecting piped text from a preceding task, take note of the task ID (T-ID-#). This determines which task you’re pulling information from.
ETL Workflows
The Qualtrics Workflows platform contains a series of tasks to assist in importing data from third-party destinations into Qualtrics or exporting data from Qualtrics to third-party destinations. These tasks follow the Extract, Transform, Load (ETL) framework. Using ETL tasks, you can create automated and scheduled workflows to bring data from third-party sources into Qualtrics as well as export data from Qualtrics to third-party destinations.
The order of tasks in a workflow is important when using workflow tasks to set up ETL workflows. See the linked support page for more guidance on this specific use case.
Calculating Metrics
The calculate metric task in Workflows allows you to trigger a response to aggregate metrics observed in a dataset over a period of time. In other words, it provides a way to set up automated workflows based on trends or events you observe in experience data. The results of your calculate metric task can be used to trigger other tasks within your workflow.
The order of tasks in a workflow is important when calculating aggregate metrics. See the linked support page for more guidance on this specific use case.
Navigating Workflows
While editing a workflow, a toolbar will appear at the top to help you navigate every aspect of your workflow.
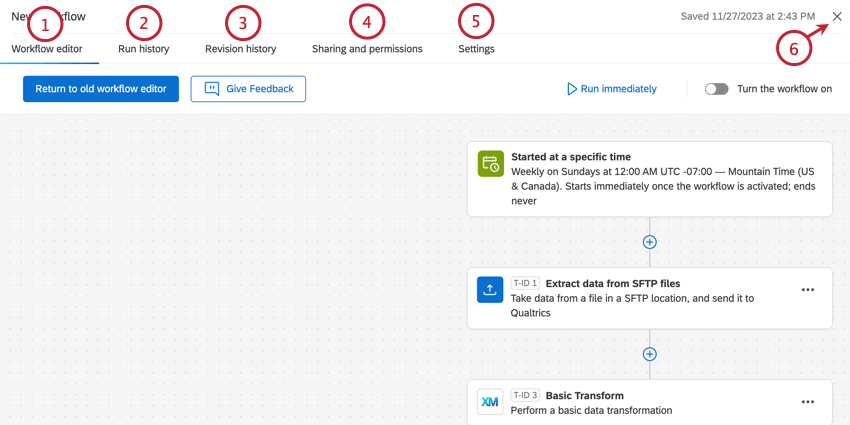
- Workflow editor: Edit the trigger, conditions, and tasks for your workflow.
- Run history: View a historical log of every time the workflow ran. See Run History for more information.
- Revision history: View a log of who made edits to the workflow. See Revision History for more information.
- Sharing and permissions: Manage who has access to the workflow. See Sharing Workflows for more information.
- Settings: Add notifications and configure delayed starts. See Workflow Notifications and Workflow Settings.
- Click the X in the top-right corner to return to your project.
Managing Existing Workflows
All workflows in your project are listed in the Your workflows section. From here, you can search workflows by specific properties, disable and enable workflows, and copy and delete workflows.

Workflows Table
The table shown in this section displays key information about your workflows:

- Workflow name: The name of the workflow.
- What starts the workflow: The event that starts the workflow. Alternatively, the workflow can be set to run on a schedule.
- Subject: The survey that the workflow is based on. Alternatively, if the workflow is a scheduled workflow, then the subject will list the workflow’s schedule.
Qtip: This value may be blank as not all workflows need to be connected to a survey.
- Tasks: The task(s) that are carried out by the workflow. The icons here correspond to the task icons when setting up an workflow; hover over an icon to see the name of the task.
- Owner: What user owns the workflow.
- Delayed start: If the workflow doesn’t have a delayed start, this field will be blank. Otherwise, you may see the following:
- Inactive: Delayed start settings are applied, but the workflow is currently running, because it’s not the delayed time period.
- Active: The workflow is currently in its delayed start time period.
- Last modified: Contains the date and time that the workflow was last edited.
- On/Off: Determines if the workflow is on (enabled) or off (disabled). You can click the toggle button to turn a workflow on or off.
Searching Workflows
The top of the Your workflows section has a search bar and filters for searching workflows.

- Use the On/Off Status dropdown to filter by enabled or disabled workflows.
- Use the search bar to search for a specific workflow. You can search by the workflow’s name or by its events and tasks.
Managing a specific workflow
You can edit, rename, copy, delete, and manage settings for a given workflow.
- Use the On/Off toggle to quickly enable or disable your workflow.

- Click the 3 dot menu to see more options for your workflow:
- Edit: Edit your workflows’ trigger, conditions, and tasks.
- Rename: Change your workflow’s name.
- Make a copy: Create a copy of your workflow.
Attention: Workflows that use the XM Directory Event App cannot be copied.
- Settings: Manage your workflow’s settings, which includes setting up workflow notifications, choosing how the workflow operates if a component fails, and delaying your workflow’s start time.
- Share: You cannot share individual workflows within a project. Instead, sharing the project with another user will give them access to the project’s workflows.
Qtip: Workflows created from the stand-alone Workflows tab can be shared directly with other users. See Sharing Workflows for more information.
- Delete: Delete the workflow. This action is irreversible!
Managing Multiple Workflows
You can enable, disable, or delete workflows in bulk.
- Check the box next to all workflows you’re interested in.

- Click the trash can icon to delete selected workflows.
- Click the 3 dot menu to access options for enabling or disabling the selected workflows.
Qtip: Sometimes you may see one of these options is grayed-out. This happens when all of your selected workflows have the same status.
Run History
By navigating to the Run history section of the Workflows tab, you can quickly ascertain the status of all your workflows or filter them by status, so you can look at all workflows that have completed, failed, or timed out. Once you click on a failed task, you’ll see more details that can help you troubleshoot the source of the issue.
Note that there are 2 different Run history tabs: one on the main workflow page, and one when you are editing a specific workflow. The Run history tab on the main workflow page aggregates all workflow run data within your project. To view the Run history for a single workflow, click into the workflow and navigate to the Run history tab within that workflow.
For more information on using this section, see Workflows Run and Revision Histories.
Revision History
While editing a workflow, you can go to the Revision history tab to see a log of every change that has been made to your workflow.

For more information about using revision history, see Workflows Run & Revision Histories.
Settings
The Settings tab allows you to set up alerts for when a specific workflow fails, and allows you to delay when your workflows start to accommodate for holidays and other downtime. For scheduled workflows, you can also set up a notification for when the workflow succeeds.
See Workflow Notifications and Workflow Settings for more information.

Sharing and Permissions
The Sharing and permissions tab allows you to manage who has access to your workflow.

For more information on sharing workflows with other users, see Sharing Workflows.
XM Directory Workflows
The Workflows tab of the XM directory is where you can create, edit, and manage XM Directory workflows. XM Directory workflows allow you to save, edit, and update contact information and transactional data in your XM Directory. They can also help you distribute surveys to contact lists from your XM directory.
For more information, see Workflows in XM Directory.